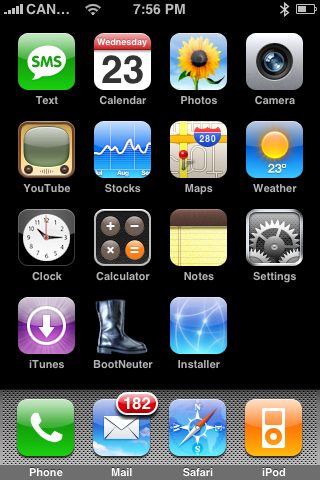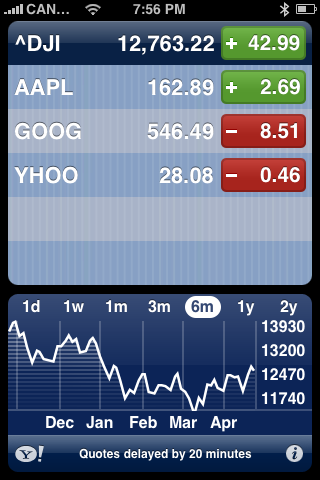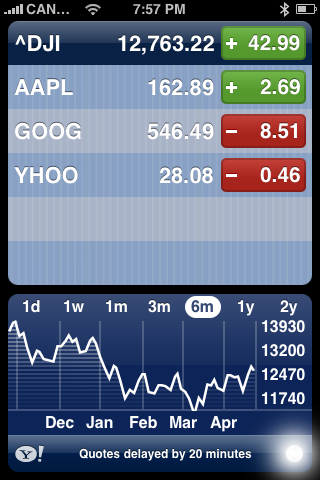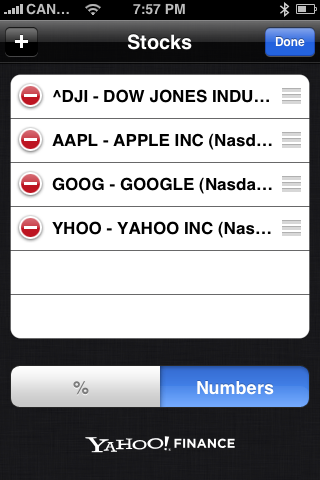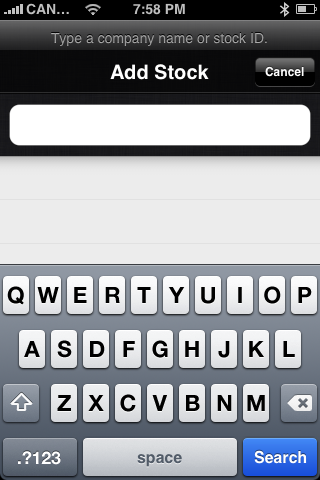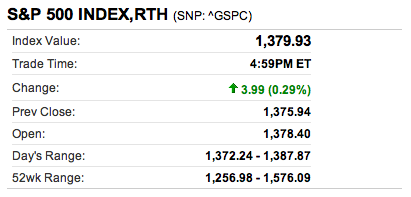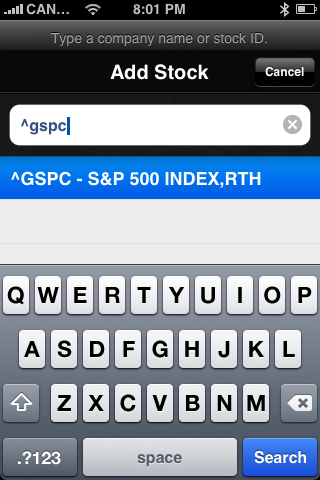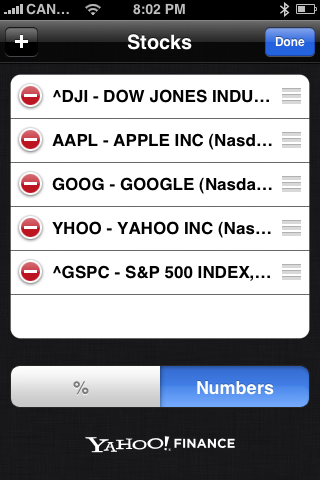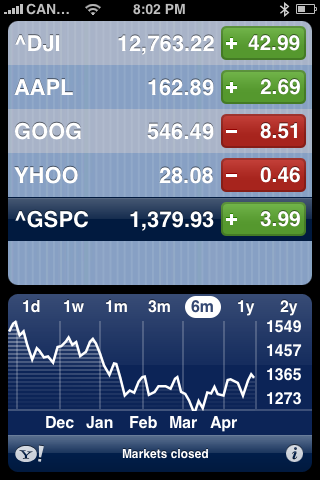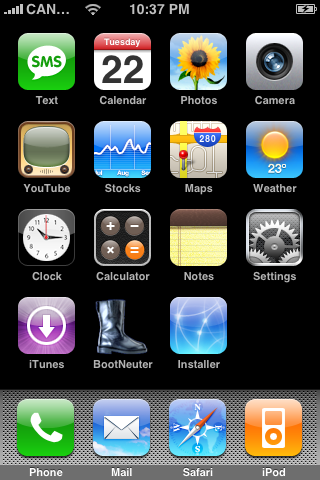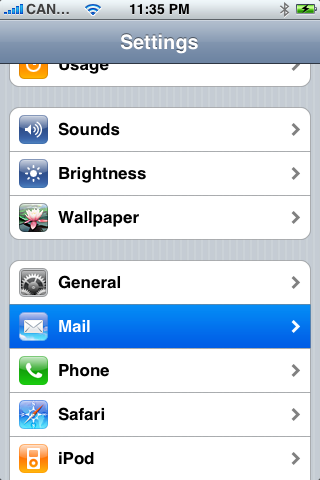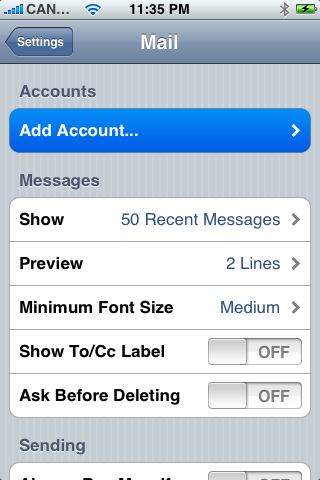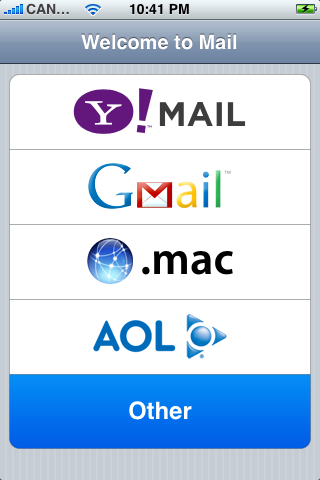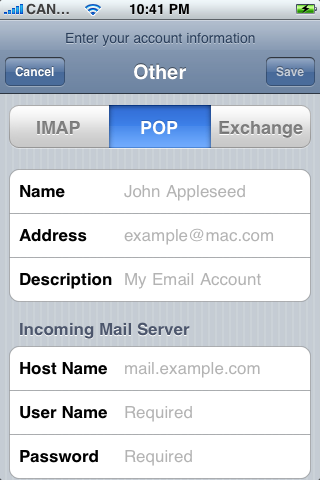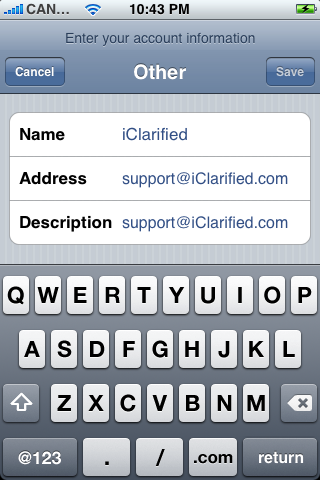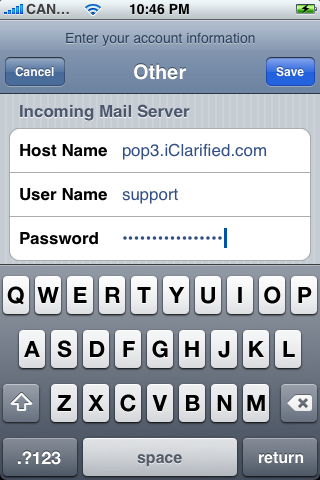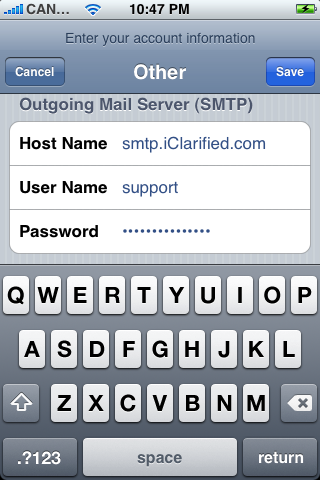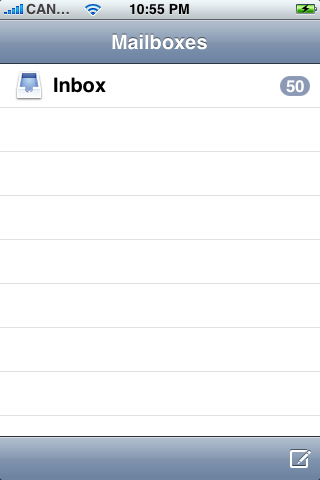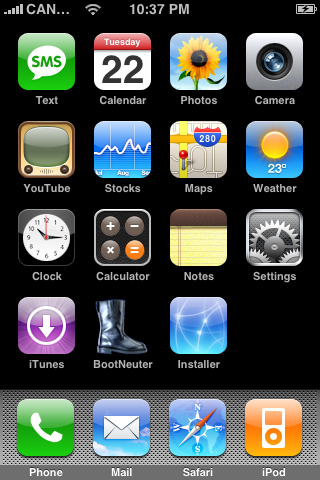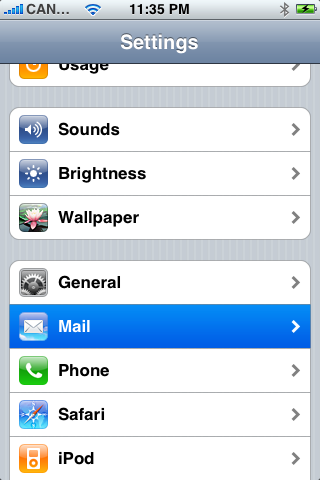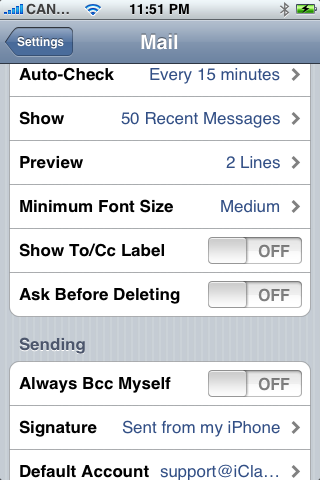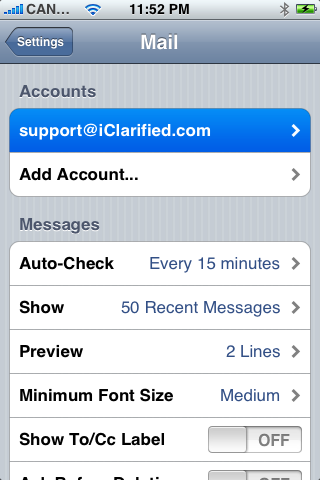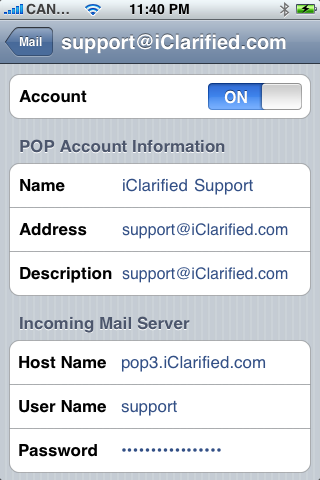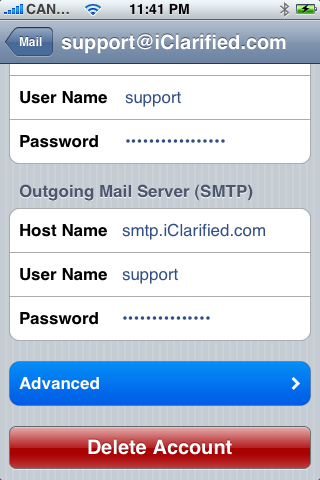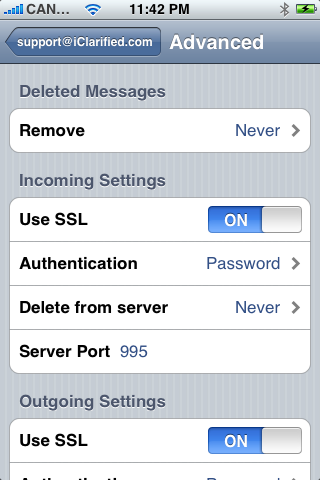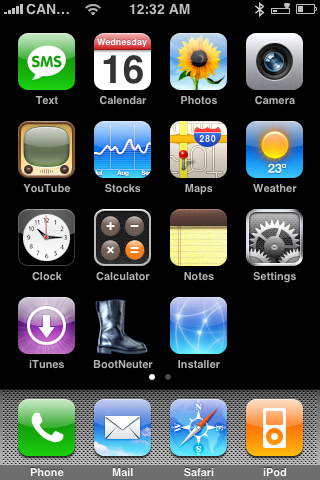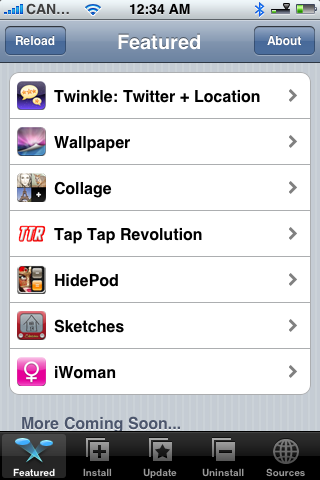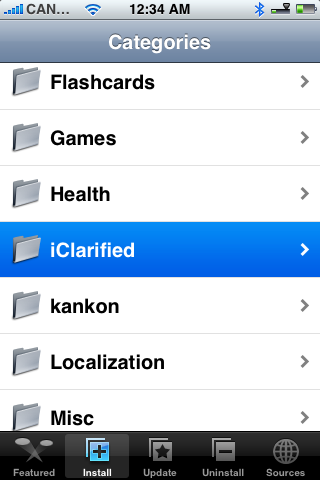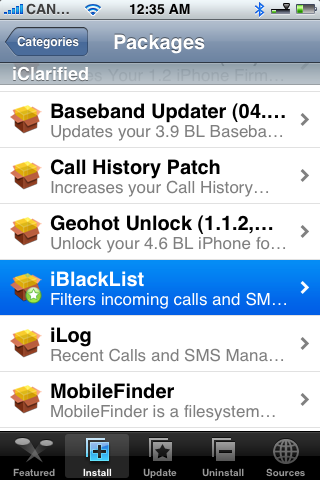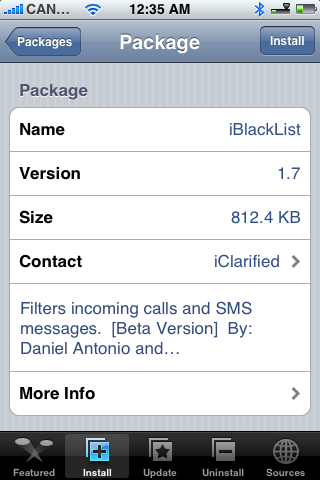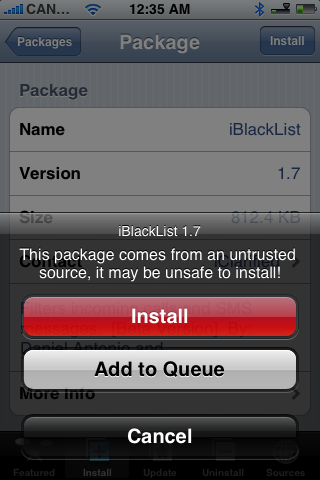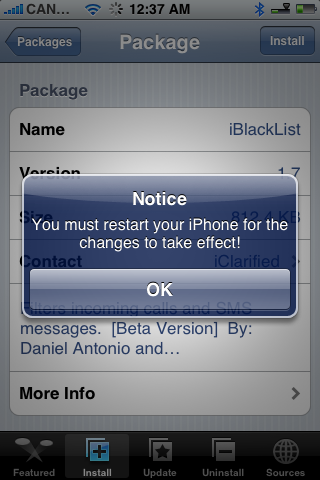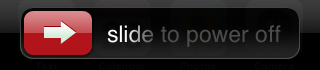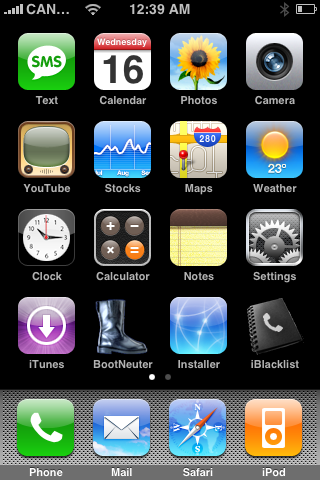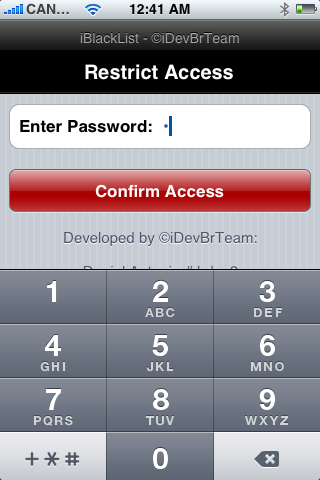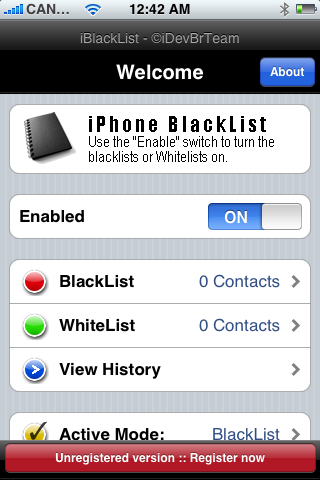*Before continuing any further please note a lot of users are having issues with Winpwn. We ourselves had issues creating an ipsw. If you have XP, this tutorial will work flawlessly. However, reports are coming in that it does not work wonders on Vista. Winpwn has been updated to 2.0.0.3, hopefully that should fix a lot of the issues.*
Please keep these notes in mind...
- You MUST do a full uninstall of winpwn before installing the new version
- Make sure you have the latest version of iTunes ( Currently 7.7)
- WinPwn uses 300MB of ram at peak due to the ipsw being extracted in memory
- You must first click browse and load an IPSW to use WinPwn (i thought this was clear)
- For 2.0 only the *5A347_Restore.ipsw files are valid. The 345 image will not work
- If you see Failed to load image catalog/payload catalog, this is fine and won't cause problems
- If you already have service with AT&T do not activate or install Youtube Fix
These are instructions on how to unlock and jailbreak your 2.0, 2G iPhone using Windows and WinPwn.
To follow this tutorial you will need to have iTunes 7.7 installed (make sure to reboot). Also, you may need to download and install .Net Framework if you are on Windows XP.
Step One
Create a folder on your desktop called Pwnage. In it place the following files: Winpwn 2.0.0.3 or Winpwn 2.0.0.3 , 3.9BL , 4.6BL , and the latest 2.0 firmware.
Step Two
Install WinPwn by extracting the downloaded zip from Step One and running the setup executable. Once WinPwn has been installed it will put a shortcut icon on your desktop. Double click to launch the application.
Step Three
Once WinPwn has opened click the Browse .ipsw button.
Step Four
Locate the 2.0 firmware file (iPhone1,1_2.0_5A347_Restore.ipsw) from the Pwnage folder on your desktop and click Open.
Step Five
WinPwn will check the firmware to make sure its valid. Now click the IPSW Builder button. \
\
Step Six
The IPSW Builder window will open to the Applications tab. Check to select Cydia and if you are not on AT&T then check to select YouTube Fix. 
Step Seven
Click to select the Custom Images tab. From here you can can select
your own boot images.
Step Eight
Click to select the Custom Payload tab. From this tab you can select custom payloads you have created to be automatically installed. We will discuss this in a future tutorial.
Step Nine
Click to select the Advanced tab. Check to select: Activate Phone, Enable Baseband update, and Unlock baseband. 
We will also need to load the Bootloader files. Click the Bootloader 3.9 button and then select the BL39.bin file in your Pwnage Folder. Then click the Bootloader 4.6 button and select the BL46.bin file in your Pwnage Folder.

Step Ten
Click the Build .ipsw button at the bottom left to build your custom ipsw firmware file. Navigate to your Pwnage folder and click the Save button.
Step Eleven
Once WinPwn has finished creating your custom firmware then click the iPwner button from the main menu.
Step Twelve
Select the custom firmware file we just built from the Pwnage folder on your desktop and click the Open button.
Step Thirteen
You will then be notified that your iTunes has been Pwned!
Step Fourteen
Next we will need to put the iPhone in the DFU mode and restore using iTunes. To put your iPhone into DFU mode please follow these instructions!
Make sure the screen is in black ( No image of the iTunes on screen ) in the DFU mode.
Step Fifteen
iTunes will prompt you that you are in recovery mode.
Hold down Shift and click the Restore button in iTunes.
A popup window will appear asking you to select your firmware. Select the Custom firmware file we saved in the Pwnage folder and then click the Open button.
Once the restore is complete you will have your iPhone unlocked and jailbroken!