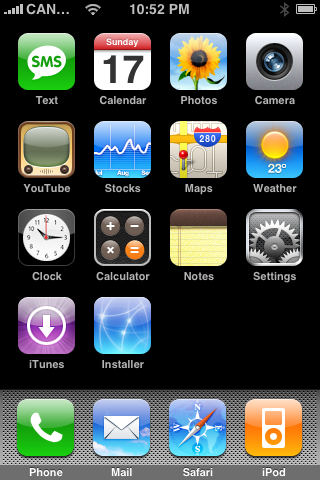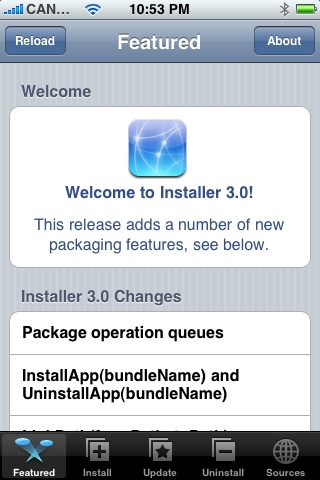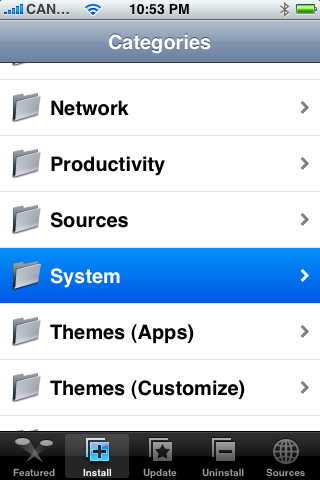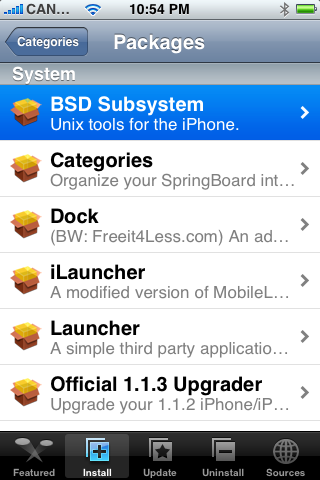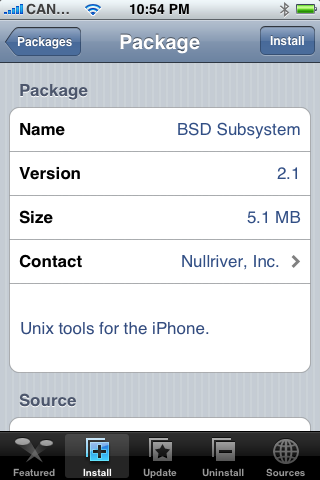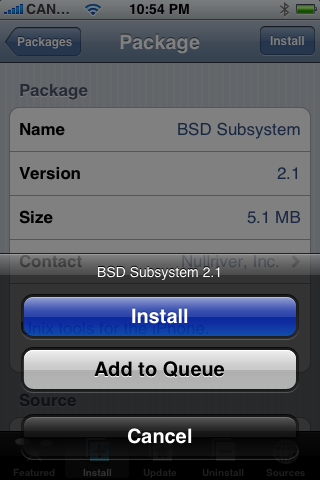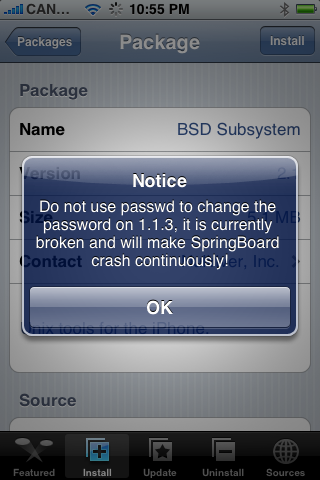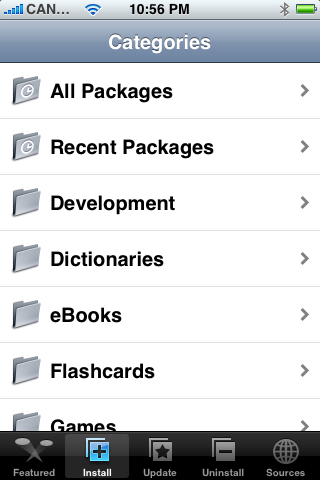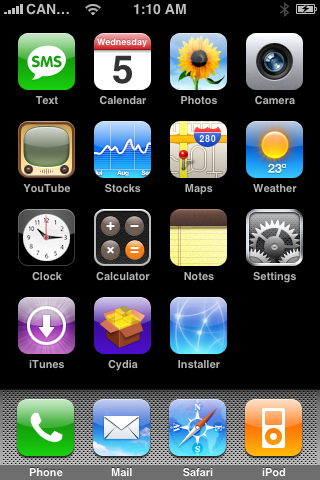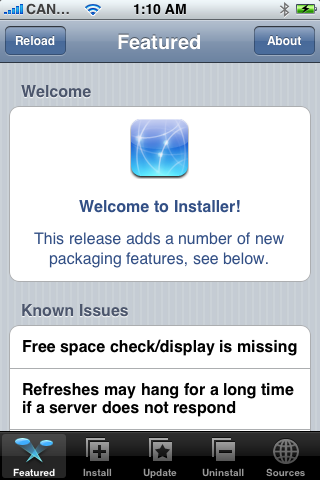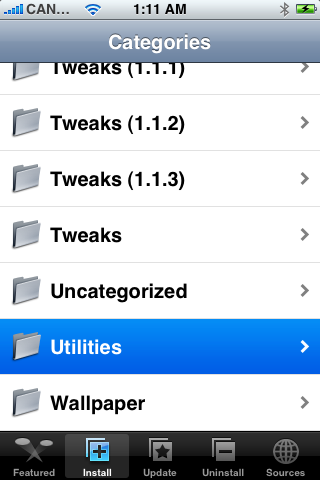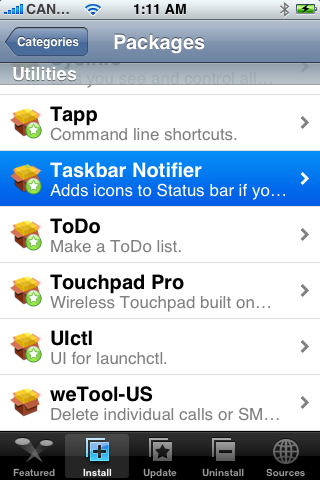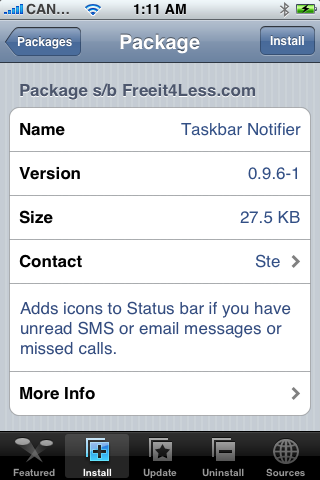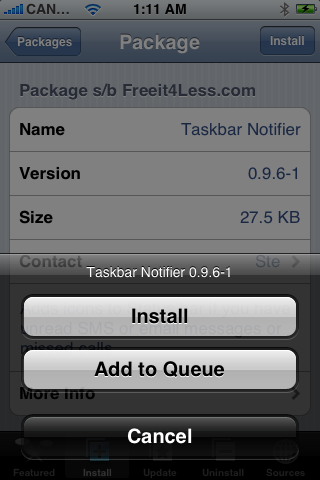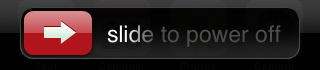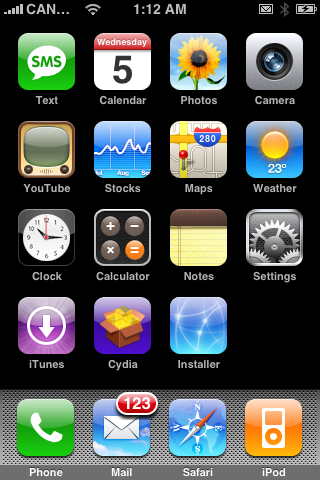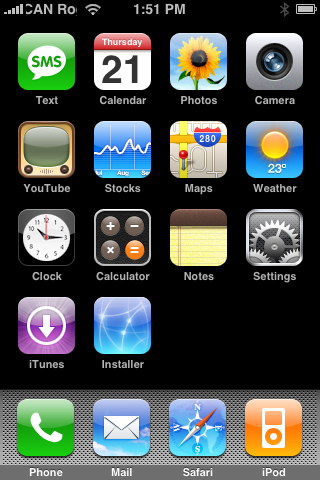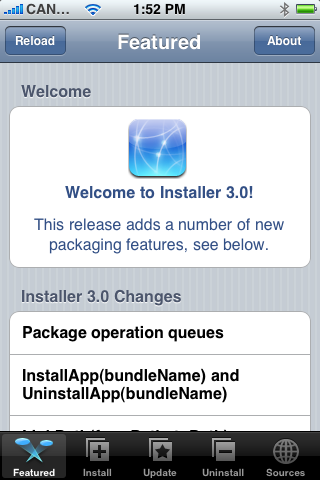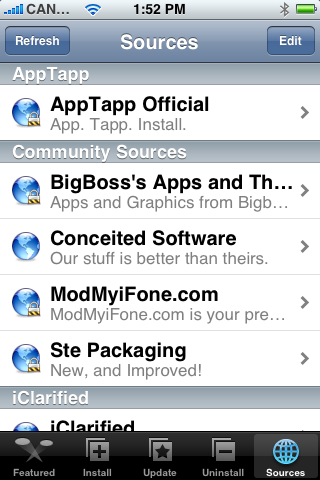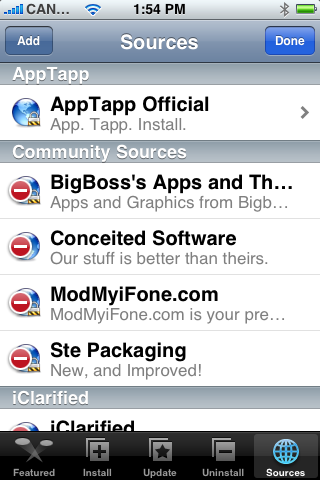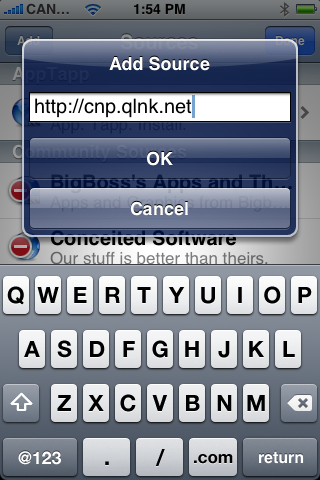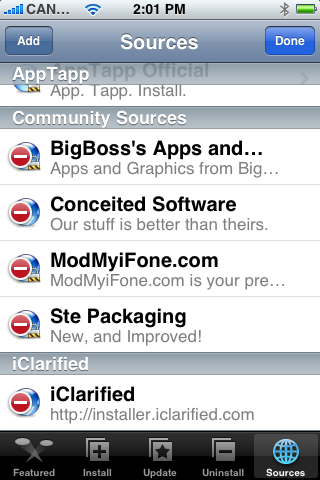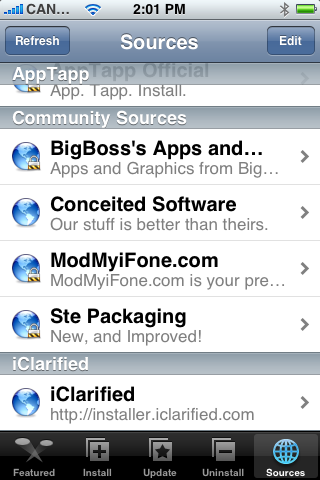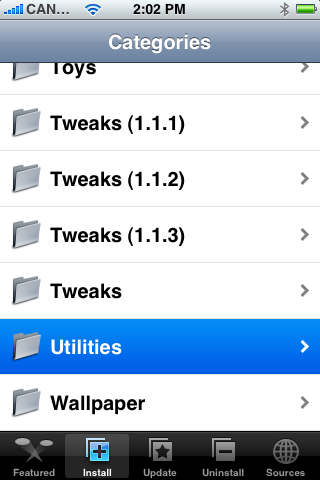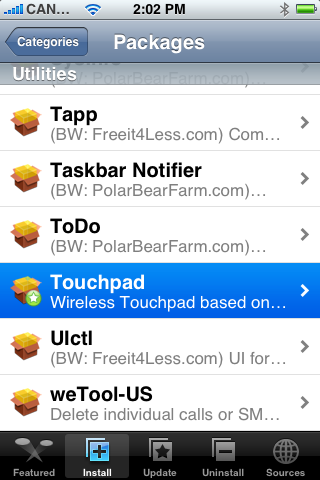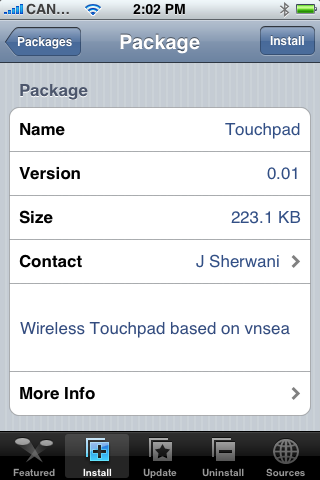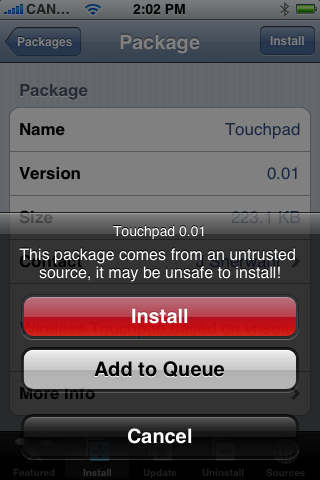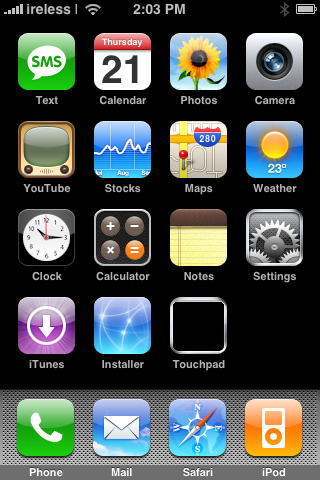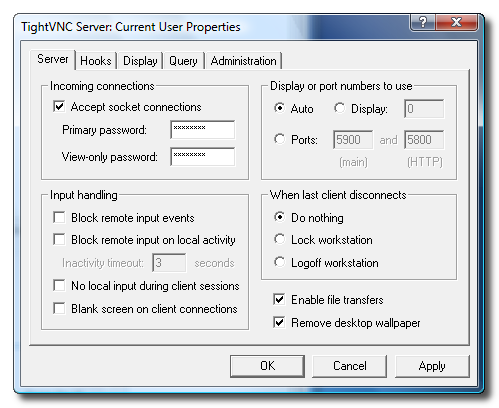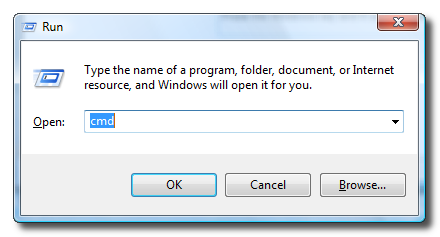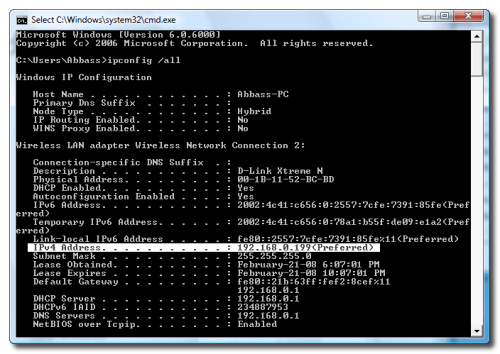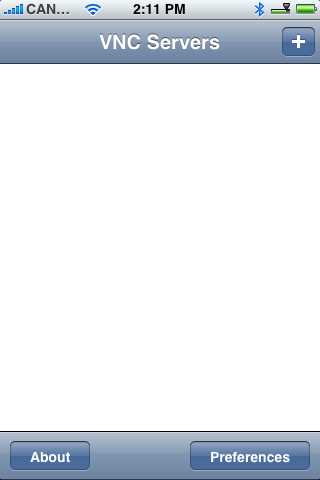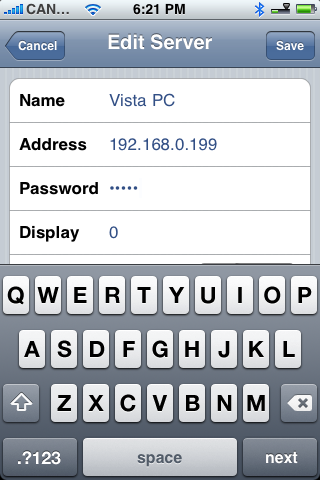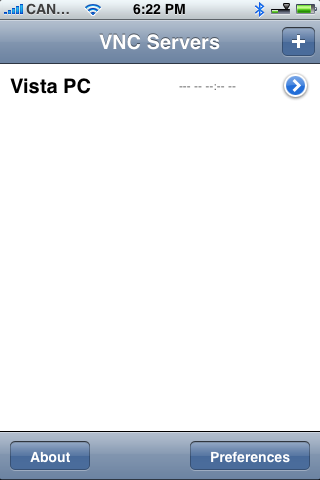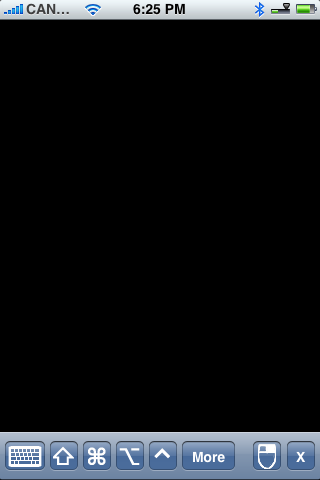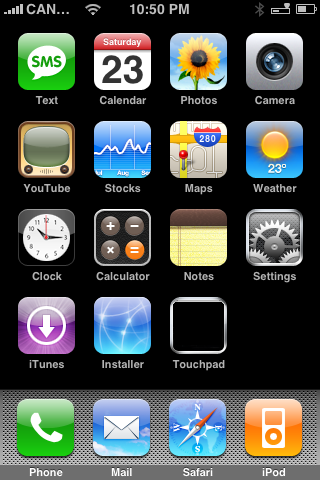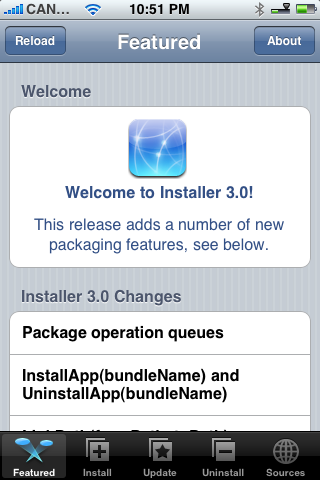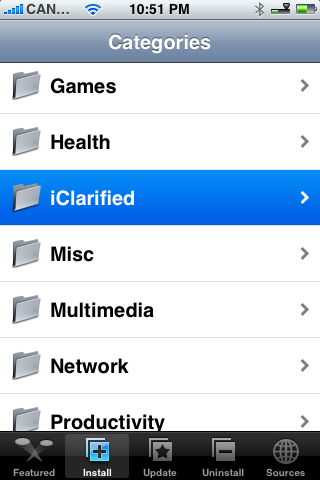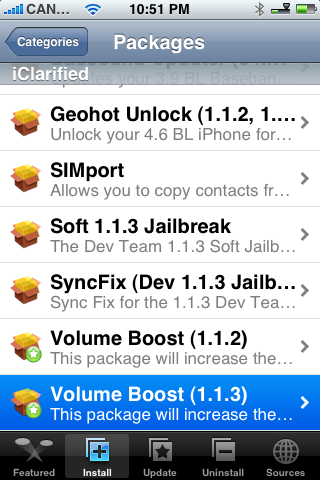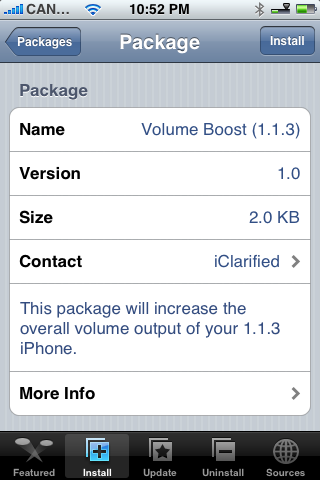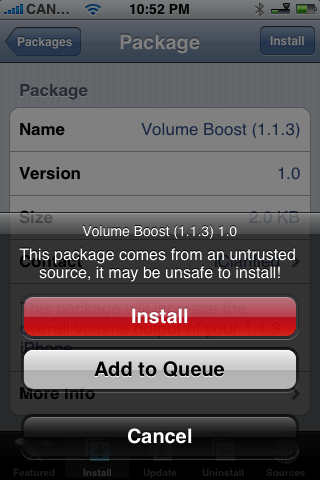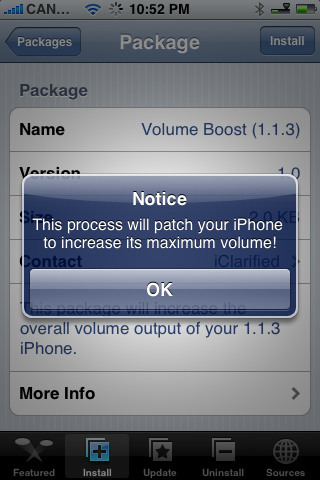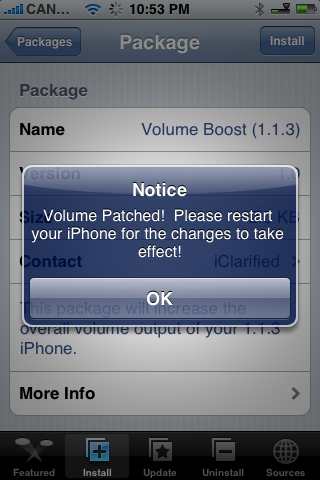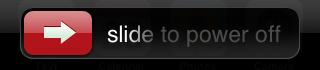All the credits go to iClarified @ http://www.iclarified.com/entry/index.php?enid=746
and Zibri's Blog @ http://www.ziphone.org/
These are step by step instructions how to jailbreak and unlock almost any iPhone instantly! No downgrading then upgrading! You can do the unlock from 1.1.2, 1.1.3, or 1.1.4. It will also jailbreak and activate as well as install Installer.app for you!
ZiPhone performs all these functions:
- Unlock will work on 4.6 BL or 3.9 BL
- Jailbreak will work on any OS version.
- Activation will work on any OS version, except for youtube on 1.0.X.
- iErase BL 3.9 Baseband
WARNING: THIS TUTORIAL WILL DOWNGRADE YOUR BOOTLOADER TO 3.9!
NOTE*x.1: To avoid unnecessary issues with bugs it is always recommender to
- Put the iPhone into recovery mode(check F.A.Q)
- Connect to iTunes 7.6.1 and restore it to 1.1.4 (NOT "upgrade" to 1.1.4!!)
Step One
Download ZiPhone from: here
also download Microsoft .NET Framework Version 2.0 from: here
Step Two
Double click ZiPhone.zip on your desktop to extract the folder ZiPhone..
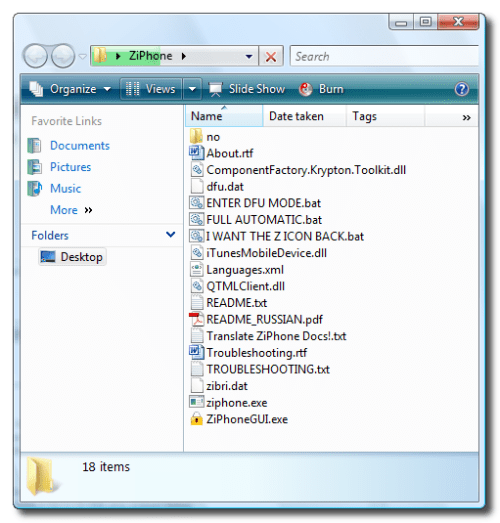
Step Three
From the extracted ZiPhone folder double click ziphoneGUI.exe to launch the application.
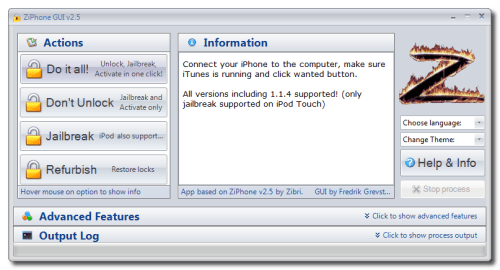
Step Four
Make sure you iPhone is connected to the computer and that iTunes has detected it.
Step Five
You can now activate, jailbreak, and unlock,! Just simply click the Do It All! button.
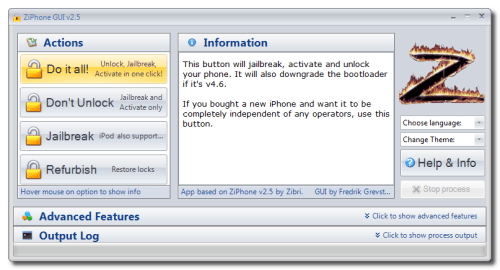
Step Six
The program will now load zibri.dat. Then it will search for the iPhone. Once found it will tell you to wait for approxiametly 4 minutes.
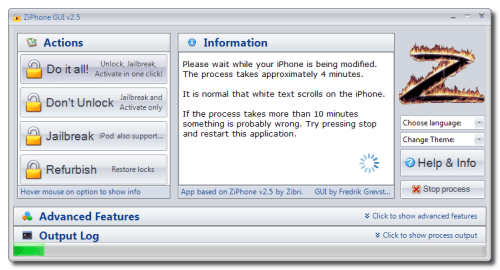
Step Eight
After this time your iPhone will reboot and it will be activated, jailbroken, and unlocked!!!!
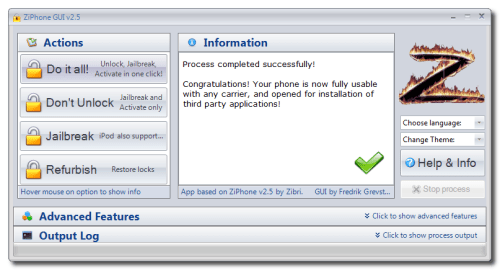
NOTE*x.2: In case you think you messed up the steps(white apple logo issue) or locked the phone you need to put the iPhone back in recovery mode, connect to iTunes 7.6.1, restore it to 1.1.4 before you can try beginning from step one again.
NOTE*x.3: "YouTube problem" try to use an active T-mobile simcard not the AT&T simcard that comes with iPhone. Most probably it will fix the problem!
NOTE*x.4: After completion set up the Wi-Fi first and install BSD Subsystem(see below) first then OpenSSH from Installer.app(make sure Community Source is updated to 3.5/ 3.6 or later by refreshing sources). Also go to your iPhones settings, select GENERAL then choose Auto-Lock and make sure the option there is set to NEVER.
NOTE*x.5: For the first time connecting to iTunes after restoring with Ziphone2.5 set the iPhone as a NEW PHONE then go for Sync!!